已经创建了提交页面,接下来创建审批流程。在此用 PowerAutomate (旧 Microsoft Flow)自带的审批流程。
这次我们使用,Sharepoint项目出来的时候自动启动流的方法。(另外,PowerApps的按钮点击的手启动流也有方法)
- 登录PowerAutomate (flow.microsoft.com)
- 选择模板里面的【审批】分类里面的【添加新项后开始审批】
虽然可以用空白流来开始做,为了简单我们这次用模板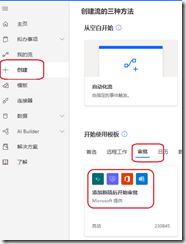
- 下一个请求允许页面点击继续
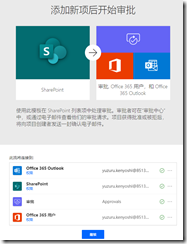
- 马上从模板出来基本的流。要开始输入些必要的项
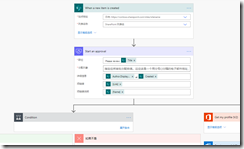
- 开始部分
地址:创建采购申请书的列表的网站
列表:采购申请书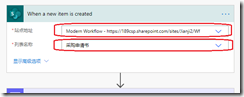
- 输入审批者
这次为了简单我输入固定的审批者,Office365里面提前准备好的账号(ta@851859.com)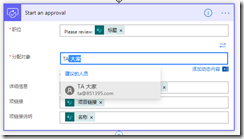
- 按【保存】,保存后可以测试运行
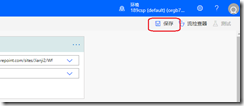
- 使用已经准备的PowerApps上,创建新的项,点击提交按钮
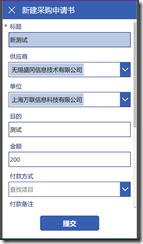
- 他开TA的邮箱,看到审批依赖邮件
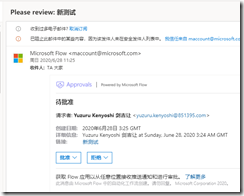
- 点击邮件里的【审批】按钮,可输入留言
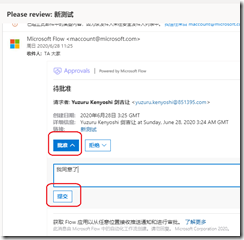
- 审批后,邮件里显示已审批
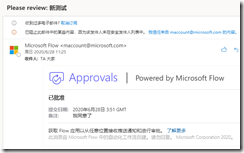
- 申请者打开邮箱,就看到审批结果的邮件
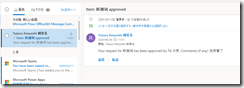
- 如果审批者拒绝的话,申请者的通知如下
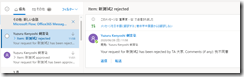
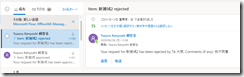
以上,已经完成了微软准备的基本模板的审批流程。不过这样的话审批结果只在邮件和PowerAutomate页面里,然后PowerApps 或者Sharepoint 列表等都没有审批信息。为了创建真正能用的应用,要在此流上再修改改善。
