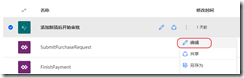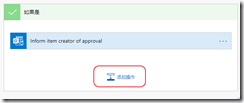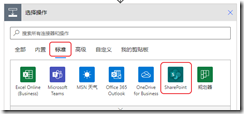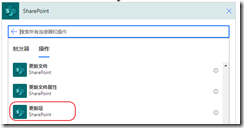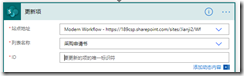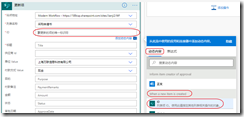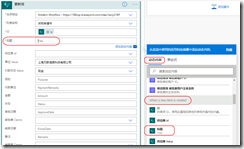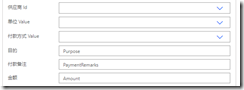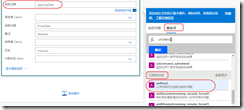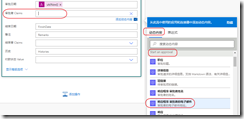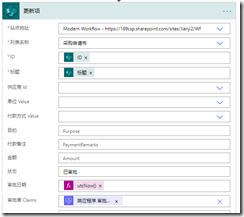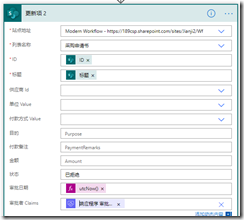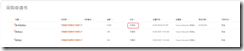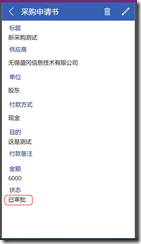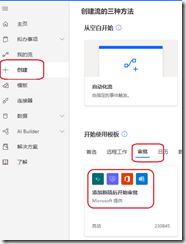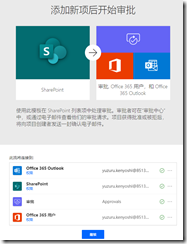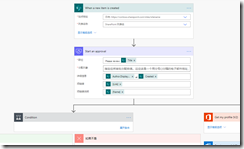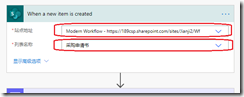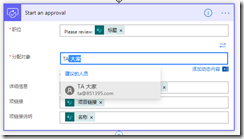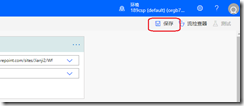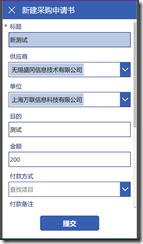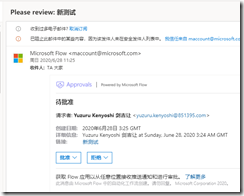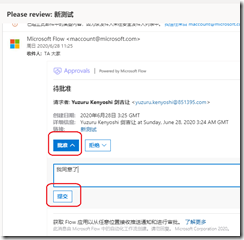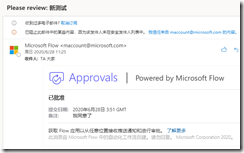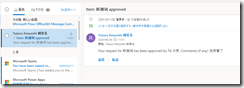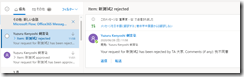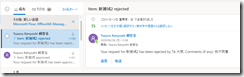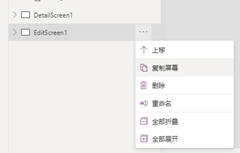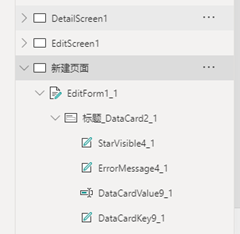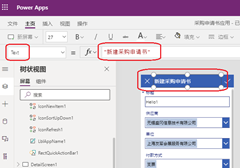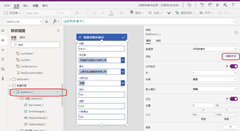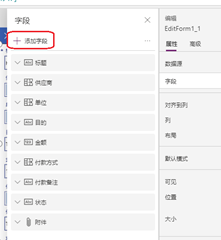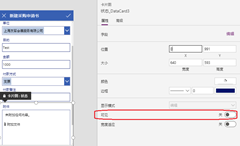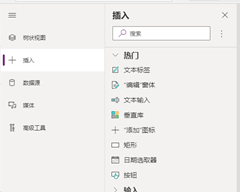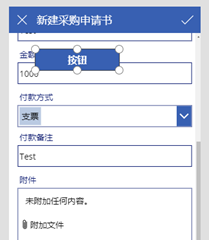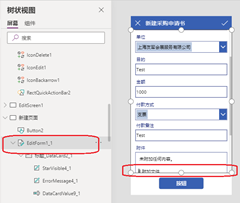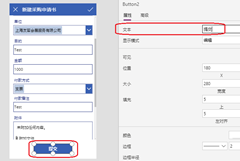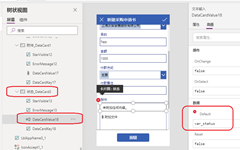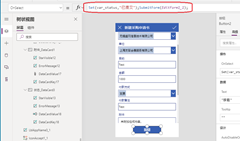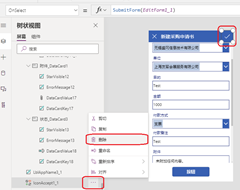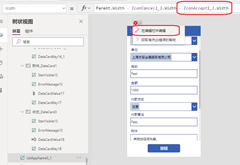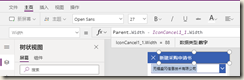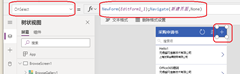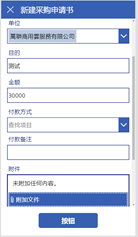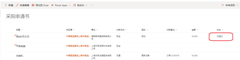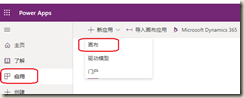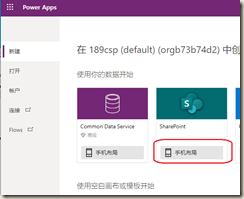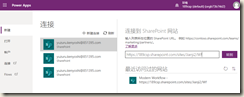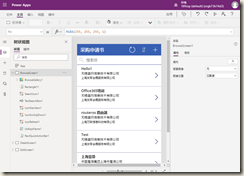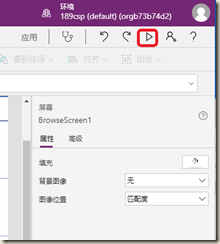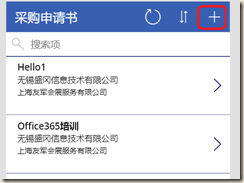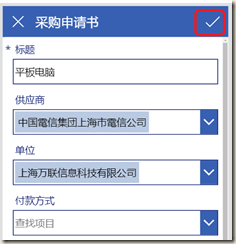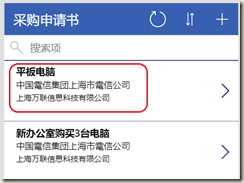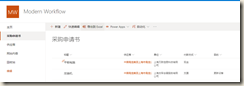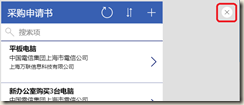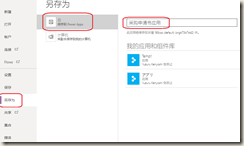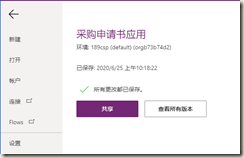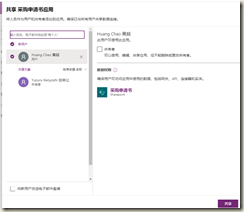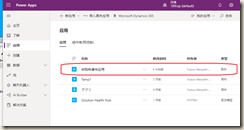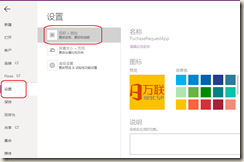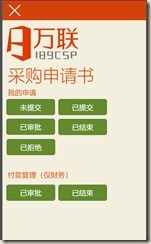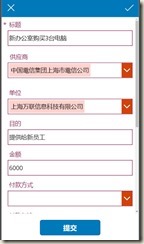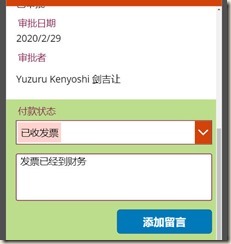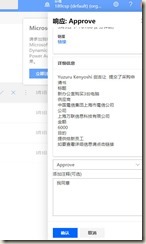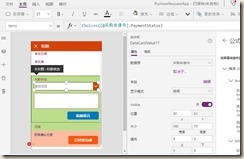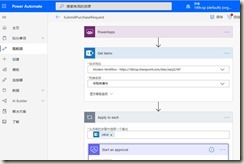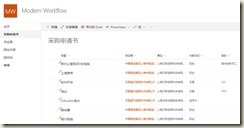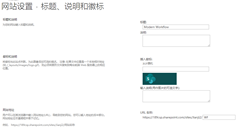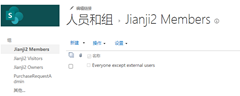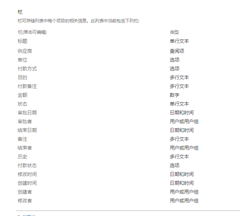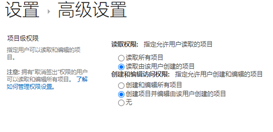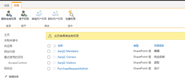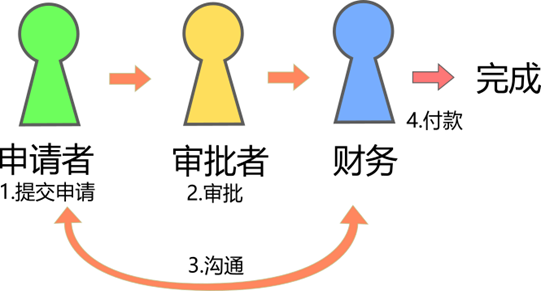我们先准备环境
Sharepoint网站创建
先创建Sharepoint网站。我么通过Office365管理创建一个TeamSite, Url 叫 Wf。
使用Teams或者Office365 Group自带的Sharepoint 站点也完全没问题
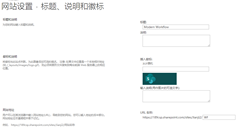
Sharepoint网站权限
在刚才创建的网站上添加用户权限。这次为大家使用此应用,使用【除了外部用以外所有用户】
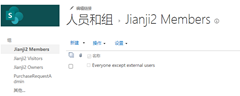
Sharepoint 列表创建
我们创建叫PurchasRequest 的列表。先继承权限,所以大家都能读写列表。后续的操作里要取消集成
添加栏
刚才的列表上添加栏,这次添加了这些列
- 供应商(使用其他的列表的查阅项,也可以用单行)
- 单位(因为这个公司里面有3个单位,需要付款是用个别账户)
- 付款方式(选项:支票,银行汇款,现金,信用卡,其他)
- 目的(多行)
- 付款备注
- 状态(选项:已提交,已审批,已结束)
- 付款状态(选项:未受发票,已受发票,已付款)
- 审批者(保存实际审批者:这次这个系统只有一个审批者所以内容一致一样)
- 审批日期
- 结束者(保存实际结束:这次这个系统只有一个审批者所以内容一致一样)
- 结束日期
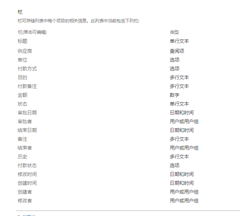
设定列表的ReadSecurity
通过列表的高级详细,把列表的
【项目级权限】设定改成为
读取权限:读取由该用户创建的项目
创建和编辑访问权限:创建项目并编辑由该用户创建的项目
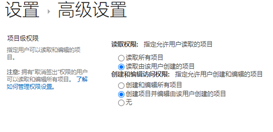
我们这次不采用每个项目动态权限设定,这个需要复杂的REST API 调用,而且Sharpoint 支持最多5000个独立权限,让APP的使用扩大会有限制。
申请人和财务的人添加个别权限
因为ReadSecurity 的话大家看不到别人的项目,但审批者和财务要看所有的项目,所以,列表的权限取消继承,审批者和财务添加列表的管理权限。
我们的例子:我们创建Sharepoint组叫 PurchaseRequestAdmin,申请人和财务的人都方进去,然后在列表的权限设定里,给PurchaseRequestAdmin 列表的设计权限了
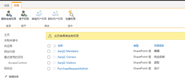
以上,已经准备好环境了